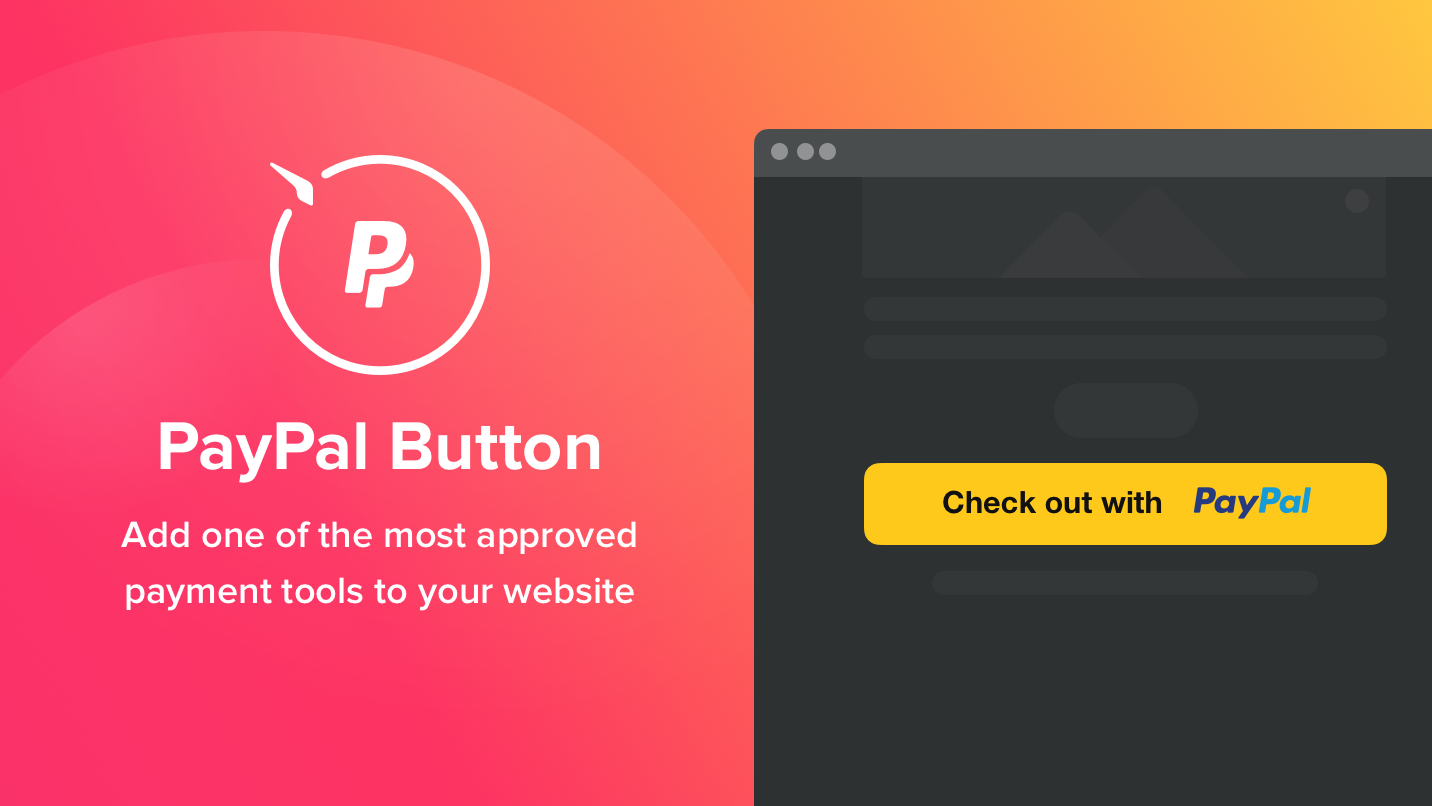In deze tutorial leer je hoe je PayPal Standard instelt voor je WooCommerce-winkel.
Dit is voor de duidelijkheid niet voor PayPal Express Checkout. Dit is de PayPal-standaardversie.
Om PayPal Standard te gebruiken, moet u een zakelijke PayPal-rekening hebben.
Hoe opstelling PayPal in WooCommerce?
Stap 1: Schakel PayPal in WooCommerce in
• Navigeer om te beginnen naar uw WordPress-dashboard, plaats de muisaanwijzer op WooCommerce en selecteer Instellingen.
• Selecteer vervolgens het tabblad Betalingen.
• Klik vervolgens op Instellingen om het PayPal-betalingsproces toe te staan.
• Daarna moet u uw PayPal-e-mailadres invoeren.
Bouw een zakelijk account op als u dat nog niet bij PayPal heeft gedaan. Om uw API-sleutels van PayPal te krijgen, heeft u een zakelijk account nodig.
Stap 2: Verkrijg NVP / SOAP Integration (Classic) -referenties
• Open een nieuw tabblad en ga naar PayPal.com. Log in op uw PayPal-account.
• Tik op het pictogram “Instellingen” in de rechterbovenhoek van uw PayPal-dashboard en vervolgens op “Websitebetalingen” in het menu Producten en diensten in de zijbalk. Klik vervolgens bij API Access op “Update”.
• Scrol vervolgens omlaag naar het kopje “NVP / SOAP-integratie (klassiek)” en klik op “API-inloggegevens beheren”.
• Vervolgens ziet u uw API-gebruikersnaam, API-wachtwoord en handtekening. Kopieer deze waarden.
• Plak ten slotte deze waarden in het gedeelte API-inloggegevens. Wijzigingen opslaan.
Stap 3: Schakel Instant Payment Notification (IPN) in
• Om directe betalingsmeldingen toe te staan, gaat u naar WooCommerce PayPal-instellingen en drukt u op "IPN-e-mailmeldingen inschakelen".
• Ga terug naar uw PayPal-accountinstellingen> Websitebetalingen. Klik op Update onder API-toegang.
• Selecteer vervolgens onder IPN-instellingen Kies IPN-instellingen en voer uw meldings-URL in.
• Schakel ten slotte naar IPN-berichten ontvangen en Opslaan.
Stap 4: voeg een automatisch teruggekeerde URL en identiteitstoken toe
• Als u de automatische retour-URL inschakelt, kan een klant terugkeren naar de pagina Bestelling ontvangen nadat hij een betaling heeft uitgevoerd. Dit is van cruciaal belang omdat een consument ervoor kiest om rond te shoppen, een andere blogpost te lezen, meer betrokken te raken bij uw merk, enzovoort.
• Ga terug naar de instellingen van PayPal> Betaalpagina op de website. Kies Update onder Websitevoorkeuren.
• Voeg vervolgens uw auto-return URL toe. Vervang uw eigen domein door het hieronder vermelde domein.
• Kopieer vervolgens het identiteitstoken en plak het in de PayPal-instellingen van WooCommerce.
• Wijzigingen opslaan.
Stap 5: Voeg het logo van uw merk toe
• Upload in WordPress het bedrijfslogo. De afmetingen van 150 pixels bij 50 pixels worden aanbevolen door PayPal. Je mag ook 50 pixels bij 50 pixels gebruiken (zoals ik!).
• Kopieer daarna de URL van de afbeeldingsbron.
• Plak vervolgens in de PayPal-instellingen van WooCommerce de bron-URL. Wijzigingen moeten worden opgeslagen.
• Gebruik ten slotte de PayPal-standaard om een live transactie op uw website uit te voeren. Is het logo van uw bedrijf zichtbaar?
Hoe stel ik een PayPal-sandbox-account in op WooCommerce?
• Beweeg over WooCommerce in uw WordPress-dashboard en kies Instellingen.
• Ga daarna naar het tabblad Betalingen en klik op de knop Beheren naast PayPal.
• Zoek "PayPal-sandbox" in Geavanceerde opties en druk op "PayPal-sandbox inschakelen".
• U zult zien dat we onze Sandbox API-gebruikersnaam, Sandbox API-wachtwoord en Sandbox API-handtekening onder aan het tabblad PayPal-instellingen moeten invoeren.
• We moeten inloggen op uw PayPal-ontwikkelaarsaccount om deze op te halen. Als je nog geen account hebt, maak er dan een in minder dan 5 seconden aan.
• Rekeningen zijn te vinden onder het Sandbox-menu op uw PayPal-ontwikkelaarsdashboard.
• Vervolgens ziet u twee accounts die al zijn gebouwd op het tabblad Sandbox-testaccounts. De ene is voor gezelschap en de andere is voor persoonlijk gebruik.
• Als u uw accountgegevens wilt zien, plaatst u de muisaanwijzer op het tabblad Accounts beheren voor het ‘Business'-account en klikt u op 'Account bekijken / bewerken'.
• Schakel het tabblad van “Profiel” naar “API-referenties”. Kopieer vervolgens de gebruikersnaam, het wachtwoord en de handtekening.
• Ga ten slotte terug naar je WooCommerce PayPal-sandboxinstellingen en plak de gebruikersnaam, het wachtwoord en de handtekening.
• Als u klaar bent, scrolt u naar de onderkant van de pagina en drukt u op Wijzigingen opslaan.
• Uw sandbox-account is aangemaakt. Om transacties te testen, moet u een persoonlijk sandbox-account aanmaken.
Er zijn veel manieren om een PayPal-sandbox-account aan te maken op WooCommerce. "U kunt elke alternatieve methode gebruiken of een oplossing kiezen uit de bovenstaande lijst. Als u er echter in vastzit, hoeft u zich geen zorgen te maken over het verwijderen van onnodige items, via PayPal bellen contact.